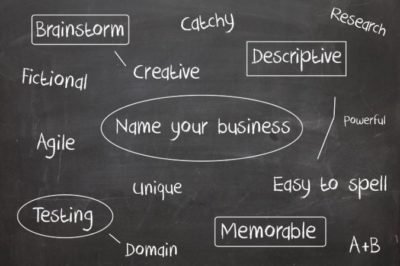1. Set your account to private
If you don’t want the everyone and their aunt flipping through your Instagram photos, you can set your account to “private.” This puts all your Instagram photos behind a privacy wall, meaning only your existing followers will be able to see them. Also, once you set your account to private, no one else on Instagram will be able to follow you without your approval.
Just tap the Profile button in the bottom corner of the main Instagram interface, tap the gear icon (on iOS) or the three-dot “overflow” button (on Android) in the top-right corner of the screen, then flip the Private Account switch.
2. Block randoms from following your account
You’ve set your account to private, but not before some strangers or friends of your enemies followed your account. You can remove them in a few simple steps.
Step 1: Tap the profile icon in the bottom-right corner of the screen.
Step 2: Tap “followers.”
Step 3: Either scroll through your list of followers until you find the follower you’d like to remove, or search for a follower manually by tapping the search bar at the top of the screen. When you find the user you want to remove from your followers list, tap the three dots to the right of their name.
Step 4: Tap “Remove” to remove the user from your followers list. Note: There is no confirmation window, so only tap “Remove” if you’re sure you want to remove the user from your followers list.
Tap the Profile button in the bottom corner of the screen, tap Followers, then tap the name of someone you don’t want flipping through your photos. Now, tap the three-dot button in the top corner of the screen, then tap Block User. Once that’s done, the blocked users won’t be able to view your snapshots anymore (and don\’t worry, they won’t be notified that you blocked them).
3. How to Quickly ‘like’ a photo
One of the primary pleasures of Instagram is scrolling through your Home feed, gazing at the latest snapshots of the users you’re following.
If there’s a picture you really like, you can tap the little heart button just below the image.
Even better, though, you can like a photo the way Instagram experts do: Just give it a quick double-tap.
4. How to see every photo you’ve ever liked
Liking snapshots on Instagram can get addicting—so addicting, in fact, that it’s easy to lose track of all the pictures you’ve liked.
To take a look at your history of “hearted” photos, tap the Profile button, tap the gear icon (for iOS) or the three-dot button (Android) in the top corner of the screen, then tap Photos You’ve Liked option.
Extra tip: You can always “unlike” a photo by tapping the heart button again. (And no, double-tapping a liked snapshot won’t unlike it)
5. Long-press to preview a photo
If you tap the Search tab at the bottom of the Instagram interface, you’ll land on the Explore page and a grid of dozens of Instagram photos liked by your friends and followers as well as by all your fellow Instagrammers.
You can tap any photo on the Explore screen to see a full-screen version, but there’s also a way to quickly preview a photo: Just tap and hold it. When you do, a larger version of the image will appear on the screen, and it’ll stay there until you release the image.
If you’re an iOS user, you can push a photo preview up a bit to lock it in place and reveal three options: Like, Comment, and Send as Message (to another Instagram user).
On Android, the process is slightly different: Instead of nudging up a preview image, just slide your fingertip down to one of three options: Like, View Profile, or Share and then release.
6. Single-tap a photo to see people tags
Just like on Facebook, you can tag people in Instagram photos; indeed, you’ll be prompted to do so whenever you post a new picture on your Instagram profile.
When your viewing other photos, you might see a little circle with a blank silhouette in the bottom corner of the image. If you do, it means that the image has been tagged. Just tap the image to reveal the tags, then tap a tag to jump to that user’s Instagram profile.
Curious to see whether you’ve been tagged in someone else’s Instagram photo? There’s an easy way to find out.
Tap the Profile button in the bottom corner of the screen, then tap the \”photos of you\” button (it’s the one that looks like a tag with a silhouette inside) near the top-right corner of the screen.
Now, let’s say you find you’ve been tagged in a photo you don’t want to be tagged in, or that a stranger has tagged you in a picture by mistake.
In that case, tap your tag to reveal your two options: Either hide the photo from your profile or remove the tag altogether. On Android, simple tap the Remove Tag option to nix the tag; on iOS, you’ll first need to tap More Options, then tap Remove Me from Photo.
8. Get notifications when your post are followed by Instagrammers
Ever since Instagram first launched, your main photos feed has always shown the most recent photos posted by your Instagram pals first, in strict chronological order.
Recently, though, Instagram said it would start testing a new, Facebook-style algorithm that would favor the posts that it thinks you’ll want to see the most. Of course, that means the most recent pictures from your Instagram friends might not necessarily appear first in your Instagram feed.
That said, the advice of some panicked Instagram users—to turn on alerts for new posts from specific users—isn’t a bad one.
When you’re looking at the Instagram feed of someone you’re following, you can tap the three-dot menu button in the top corner of the screen, then tap Turn on Post Notifications.
Once that’s done, you’ll get an alert whenever that particular Instagram friend posts a photo, whether Instagram’s percolating feed algorithm thinks that user is important or not.
9. How to see (or remove) your photos on a map
If you tag your posted photos with a location, anyone on Instagram (or just your approved followers, in the case of private accounts) can tap the location tab on your profile screen to see your geotagged snapshots on a world map.
Don’t like that idea? Then go to the location tab on your profile, tap the Edit button in the top-right corner of the screen, tap a photo to remove its location tag, then tap Done.
You can also click the grid button near the bottom of the screen to see all your visible geotagged snapshots at once; you can then tap Edit and select any photos you want to wipe off the map.